Word 2013 is still capable of opening.doc files, and you can even save to the.doc file format in Word 2013 if you need to do so. But when Word 2013 opens a.doc file, it will do so in Compatibility Mode. You will know that a document is open in compatibility mode when you see those words next to the document title.
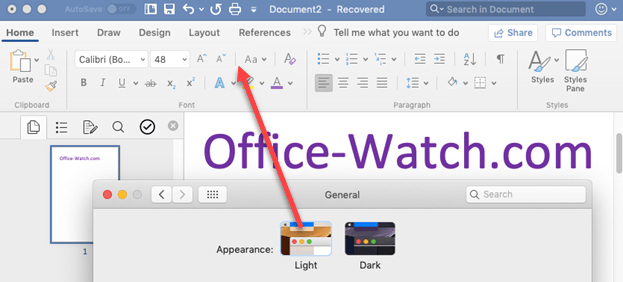
We all have used MS Word for one reason or the other. Some of us have received Word documents in emails that we could not open it in Word and did not know what the problem was? When something like this happens most of us assume it is some tech issue. Well, is it really a tech issue?
How many of us actually observe the titlebar of the Word document. If you look at it closely you will find in an older version of Word that there is something called as ‘compatibility mode’ there right next to the name of that document. This is with older version of all Microsoft Excel, Power Point and Word.
- Feb 13, 2018 Open a document in compatibility mode. In Word, it shows Compatibility Mode in the top of the window. Click FILE on the ribbon menu. This converts the file to the new format. The compatibility mode message is removed and the file is now a regular Word file with the.docx file extension. How to Turn Off Compatibility Mode in.
- Click the File tab. On the Info screen, click the Convert button. A dialog box may appear, explaining the conversion process. If you click the Do Not Ask Me Again box, you don’t see the dialog box again.
- Compatibility Mode - This mode prevents you from using features in Office that are present in Office 2007 and later, but not earlier versions of Office. To get out of compatibility mode you save the file in the current standard open XML file format better known as Word Document.
So, when you receive a document from the older version of Word it constraints you from utilizing the features that are present in the new versions.
There might be several questions running through your mind saying why is this mode there? What do we do with the documents that were saved in older versions? How do we get those documents updated to the newer version? Well these are the most important and frequently asked questions by anyone who has to deal with documents in compatibility mode. There are simple easy to do answers for all these questions.
Curious to know then continue reading this article…..
Example 1: If you are creating a document in the latest version like 2016 with all of the latest features and formatting styles. Then you don’t have to worry because you will still be able to open this document in an older version of Office. You might be wondering isn’t there a ‘Compatibility Mode’ present in the older version. Yes, that won’t change anything. Your latest version of document will look the same in the older version in spite of the compatibility mode. Remember, this mode was designed in a way that the newer versions and older versions of Microsoft will continue working together. The only thing is that when you open the latest version of the document in the older version in the compatibility mode there, you will not be able to use the apps or features of the new version.
Example 2: If you get a document and you are not sure which compatibility mode the document is opened in then here is how you find out. If you are opening it in a newer version then simply go to File then click on, Info then click on the box of check for issues. When you click there opens a small pop-up box with three options. Click on check compatibility option. In the check compatibility box is a select versions to show box with a drop down menu. When you click on it the check mark against the version is the compatibility mode the document is currently using.
Example 3: If you have a document from the older version in compatibility mode and you need to get it out of that compatibility mode then this is what you will have to do. When you open that document you need to click on Office logo on top left hand side there comes a drop down menu click on Save as there and underneath Save type select Docx. which is in the newer version and click on Save. When you do that it will give you a window that says if you click ok then the new changes and features of the new version will make changes in the document . To that you click ok and immediately you will find the compatibility mode from the titlebar disappears.
There you go three examples of 'What does compatibility mode in MS Office mean'. While you have gained enough information on this topic. But are wondering how to upgrade from an older version like 2012 to 2013 at the same time while upgrading you have ended up with some corrupted documents then all you need to know is that there is a procedure to repair word 2013 documents.
A common Microsoft Word issue is when every new document is created in compatibility mode. This is readily viewable as Word appends [Compatibility Mode] next to the document name in the title bar.
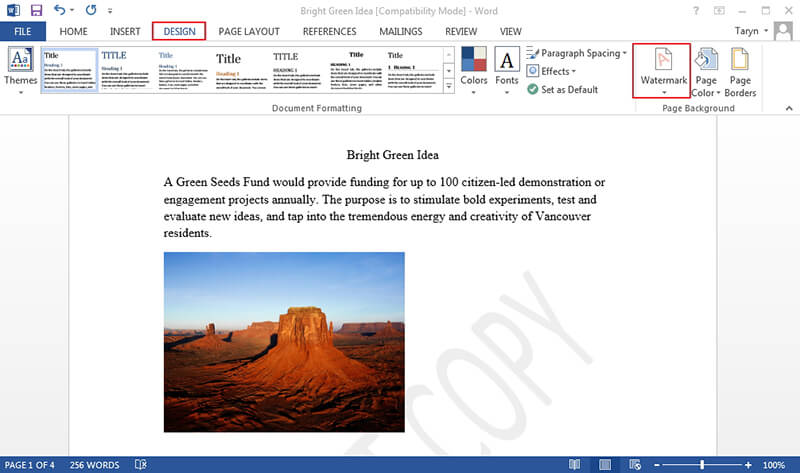
It seems this is caused by older versions of MS Word that were either previously installed or that still exist in ones system. Say for example you had Word 2007 then decided to install Word 2013. New documents on Word 2013 will be created in compatibility mode.
This is because the more recent version of Word is using an older template from the previous or an existing prior version to create the new documents. To resolve this issue, the older template has to be updated to a newer template that corresponds with the current installation.
How To Get Out Of Compatibility Mode In Word For Mac Osx
Stop New Documents From Being Created in Compatibility Mode
| Compatibility Mode in Word 2013 Document |
- This will work on all newer versions of Word (2007, 2010, 2013 & 2016) and applies to users running Windows Vista or later
How To Get Out Of Compatibility Mode In Word For Macbook
1. Exit Word if it’s running
2. Launch the Run dialog using Win Key + R. Type %appdata% and press Enter. Alternatively, you can just open the “roaming” folder by following this path:
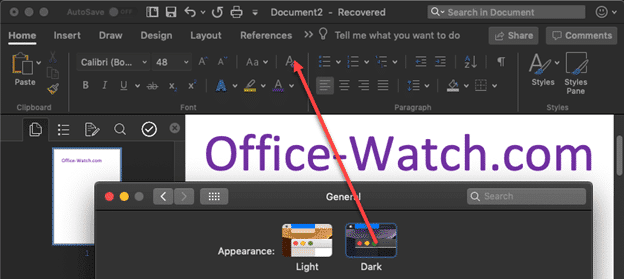
How To Get Out Of Compatibility Mode In Word For Mac Os
where C is the Windows Partition and username is your Window’s account username.
3. In the roaming folder open the Microsoft folder then Templates
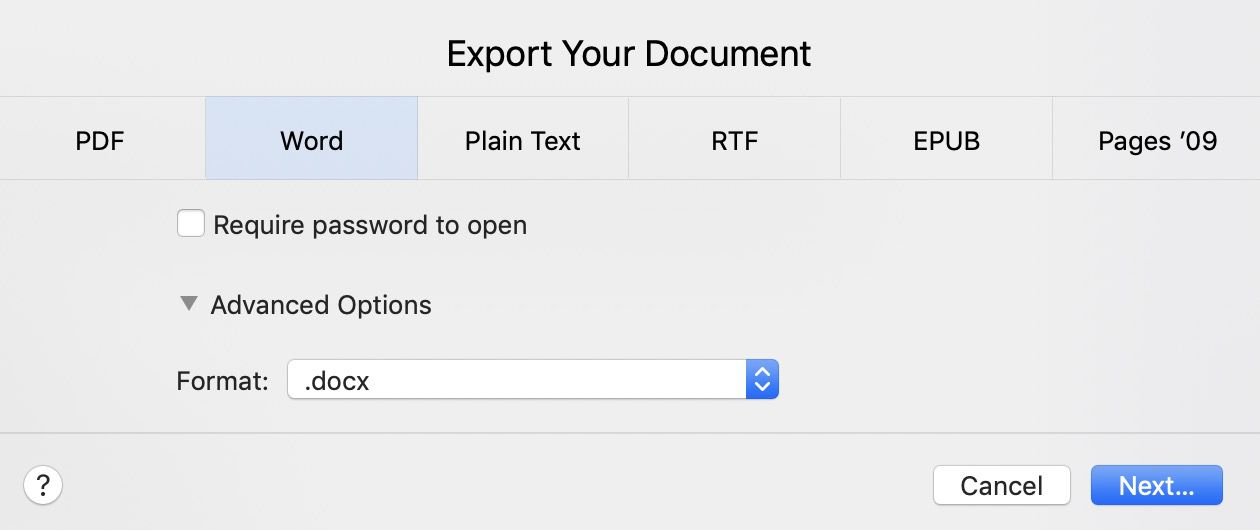
How To Get Out Of Compatibility Mode In Word For Mac 7
4. In the Templates folder find a file called Normal.dotm and rename it to something you like, for instance OldNormal.dotm or just delete if you know you won’t need to rollback to this template.
- Note: If you don’t have extensions enabled in Windows Explorer, the file in question appears as Normal in which case you should rename it to something like OldNormal.
How To Get Out Of Compatibility Mode In Word For Mac Osx
5. That’s it. Word shouldn’t create documents in compatibility mode anymore.
How Do I Get Out Of Compatibility Mode In Word For Mac
If you’ve problems following any of the steps, please refer to the youtube video I’ve embedded at the start of the steps. A subscribe to this blog’s channel would be much appreciated.