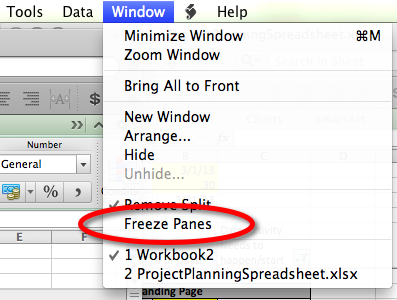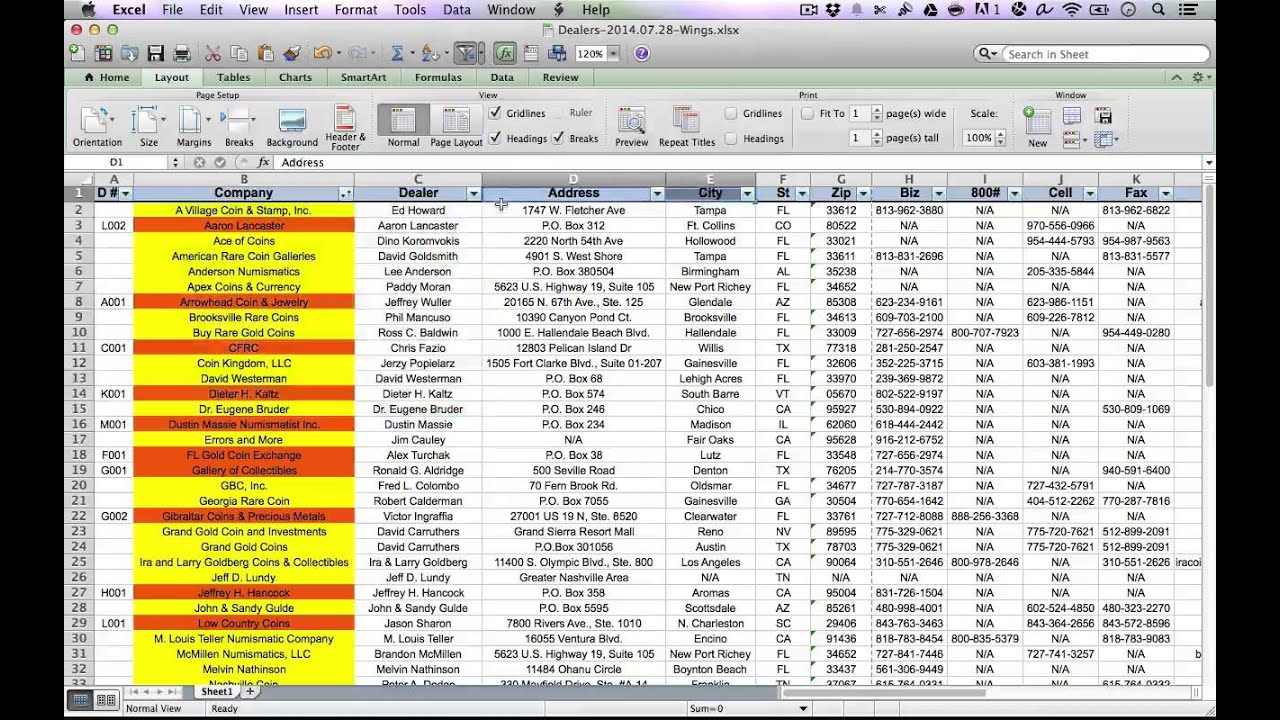
- How To Freeze A Row In Excel
- Freeze Row Excel 2007
- Freeze Row Excel For Mac 2017
- Freeze Row Excel For Mac Windows 10
How to lock or unlock cells in Excel?
How To Freeze A Row In Excel
In Microsoft Excel 2007 or later versions like Excel 2019, we want to protect few cells only in a worksheet, then how to do it?
Solution: There are two situations to lock cells in excel depending on these reasons.
- If You Want the Majority of Cells Locked
- If You Want the Majority of Cells Unlocked
To freeze the top row, open your Excel spreadsheet. Select the Layout tab from the toolbar at the top of the screen. Click on the Freeze Panes button and click on the Freeze Top Row option in the popup menu. Now when you scroll down, you should still continue to see the column headings. Freeze columns and rows Select the cell below the rows and to the right of the columns you want to keep visible when you scroll. Select View Freeze Panes Freeze Panes. Unfreeze rows or columns. Freeze the top row in Excel. Freezing the top row in Excel makes it easy to compare data to.
They are explained as follows:-
A. If You Want the Majority of Cells Locked:
- Select the cells that you want to remain unprotected. To select nonadjacent (non-contiguous) cells, hold down CTRL and click the cells that are to remain unprotected.
How to Freeze the First Column and the Top Row Probably you want to lock the first column and the top row of your spreadsheet simultaneously. Make sure that you select the cell below the top row and to the right of the first column. First, select Cell B2. You can always ask an expert in the Excel Tech Community, get support in the Answers community, or suggest a new feature or improvement on Excel User Voice. Freeze panes to lock the first row or column in Excel 2016 for Mac. Split panes to lock rows or columns in separate worksheet areas. Overview of formulas in Excel. How to avoid.
(Image 1)
- On Excel 2007 or later, make right click on any selected cell and select FORMAT-CELL, and then click ProtectionClick to clear the Locked check box and click OK.
[xyz-ihs snippet=”Excel-Curriculum”]
(Image 2)
- In Excel 2007 or later, click the Review tab, and click Protect Type a password if you want one, and then click OK.
(Image 3)
B. If You Want the Majority of Cells Unlocked:
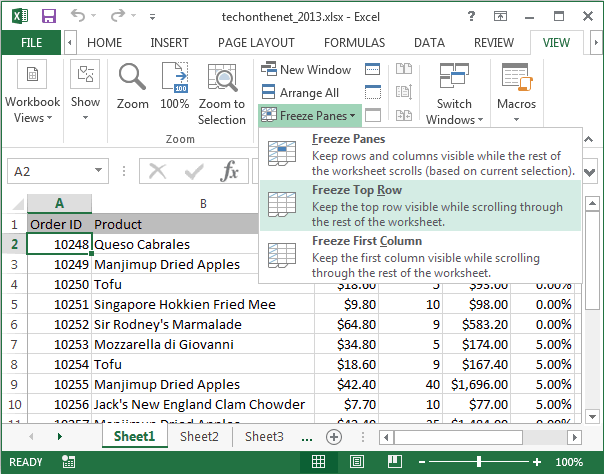

To leave the majority of the cells on the worksheet unlocked, follow these steps:
- Select the entire worksheet by clicking the Select All button (the gray rectangle in the upper-left corner of the worksheet where the row 1 and column A headings meet), or by pressing CTRL+A.
(Image 4)
Freeze Row Excel 2007
- On Excel 2007 or later, make right click on any selected cell and select FORMAT CELL, and then click Protection.Click to clear the Locked check box and click OK.
(Image 5)
- Select the cells that you want to protect. To select nonadjacent (non-contiguous) cells, hold down CTRL and click the cells that you want to protect.
Return to the Format Cells dialog box, and then click the Protection tab. Click to select the Locked check box, and then click OK.
[xyz-ihs snippet=”Excel-online-Course”]

(Image 6)
- In Excel 2007 or later, click the Review tab, and click Protect Sheet. Type a password, if you want one, and then click OK.
(Image 7)
If you find this information helpful then check out our latest Excel Dashboard Course to learn more about excel & dashboard. In this training, you get lifetime access videos with the latest updates and more.
To get better insights on Excel, check out these sections:
Advanced Excel Tutorials & Free online Excel courses
Freeze Row Excel For Mac 2017