- Mac Os X Vbox Image Download Hd
- Mac Os X Vbox Image Download Software
- Mac Os X Vbox Image Download Free
- Mac Os X Vdi Image Download
- Mac Os For Virtualbox Image
- Mac Os X Vbox Image Download Torrent
Recently Apple introduced the latest Mac operating system, macOS Catalina. Therefore in this article, I will show you how to Download macOS Catalina Virtual Images (VMware and VirtualBox). In the new version of Mac, you can see many new features and some updates to different apps. Moreover, with every new Mac update, the Apple company brings in macOS Catalina a huge difference from macOS Mojave. However, macOS Catalina is in Final mode which means it finally out for the public.
How to install Mac OS X Yosemite 10.10 on VirtualBox on Windows; Download macOS X Yosemite 10.10 Image for VMware & VirtualBox. The image file of macOS X Yosemite is created only to install in VMware and VirtualBox. Therefore, the file is completely compressed with Winrar and 7Zip. Which voluntarily you can install it on VMware or VirtualBox. Mac OS X 10.4, 10.5, 10.6. Download Old Version of Virtualbox for Mac for Mac OS X 10.6 (Snow Leopard) (Intel). Support - allows VirtualBox to use a disk image.
On 14 July Apple released the Final of macOS Catalina for developers. Furthermore, it means that it’s quite ready to be released. So before you update your macOS Mojave to Catalina. Try it on a virtual machine which will cost you nothing and completely free. Therefore, you can use all the new features and updates. If you face any problem then you can simply delete it.
For installing macOS Catalina on a virtual machine you need to download the virtual image first. Therefore, now I will guide you how you can download macOS Catalina Virtual Images for VMware and VirtualBox. Moreover, I will give you links from where you can learn how to install macOS Catalina on VMware or VirtualBox.
Download macOS Catalina Virtual Images (VMware and VirtualBox)
Table of Contents
Download macOS Catalina Virtual Image
First, you have to select which virtual machine you are going to use. There are many virtual machines are available but two main options are VMware and VirtualBox. However, installing macOS Catalina with VMware can be easy and its a little complicated with VirtualBox. Further, you can use any of them and here you can download macOS Catalalina Virtual Image. Once you download the virtual image then you can install it with the help of a virtual machine.
The size of files is quite large therefore you need good internet for downloading. As well there is a file which contains all of the files separately from where you can download them easily. If you are new to a virtual machine then I will provide you the links where you can learn about VMware and VirtualBox. In brief, with a virtual machine, you can even install Windows, Linux or any other operating system on Mac. You can use two operating systems at one time on one device.
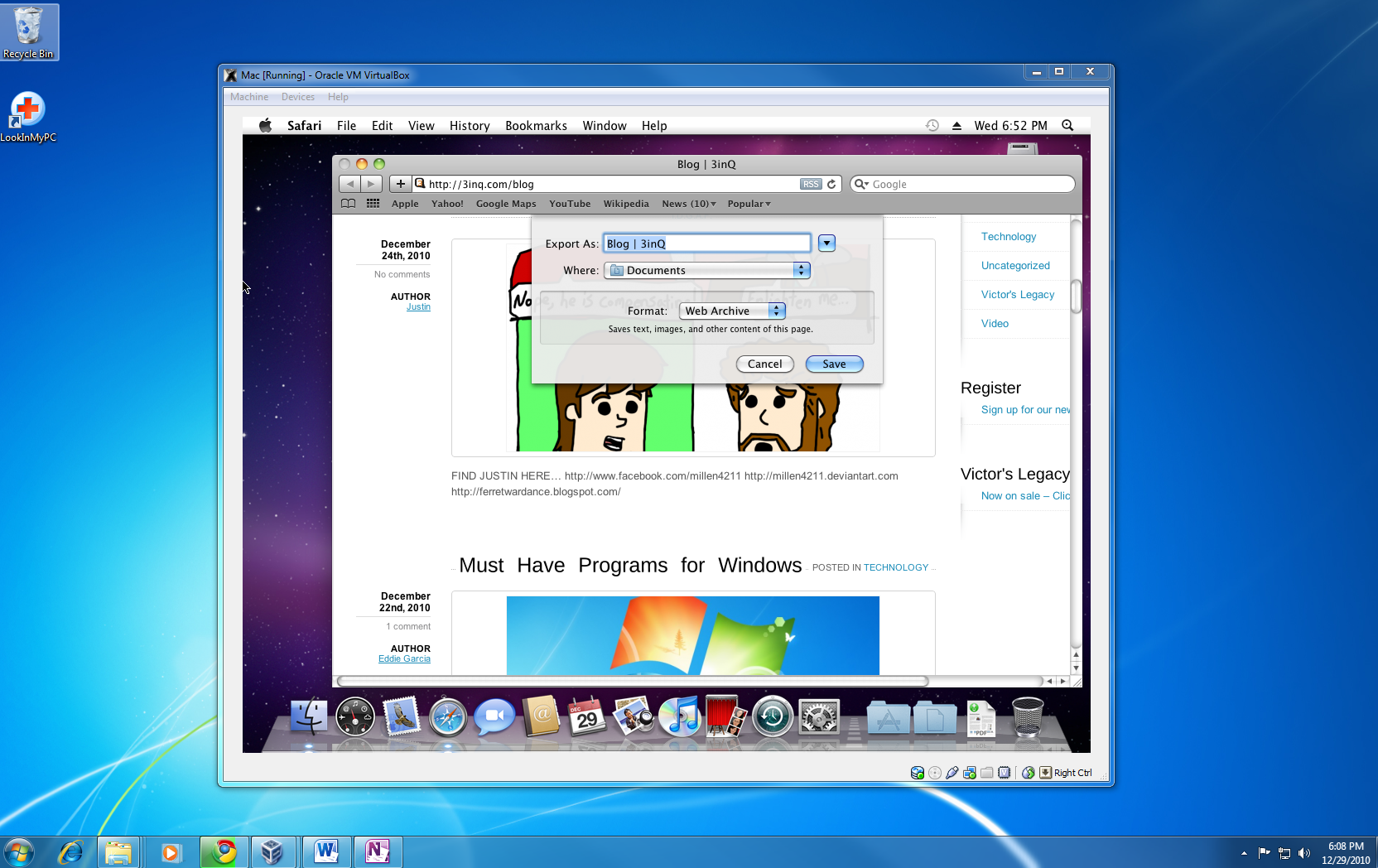
Download macOS Catalina Virtual Images For VMware and VirtualBox
Now let’s download macOS Catalina Virtual Images from the following steps:
VMware Image
Once you downloaded the virtual image then it can be always used for VMware. Therefore you don’t have to download that every time. Moreover, when you download the images you will also need to download an extractor. However, make sure to make a copy of the files because the file will not work if you don’t make a copy for the second time.
Download macOS Catalina VMware Image (Final Version):
- Drive 1: Download Link (All in One)
- Drive 2: Download Link (All in One – Media Fire)
- Driver 3: Download Link (All in One)
- Driver 4: Download Link (7 of 7)
VirtualBox Image
As I said that installing Catalina on VirtualBox is quite complicated there It also needs a different image as well. Therefore for this, you also need an extractor and some other tools. Further, It will be also in all in one part and 6 0f 6 for slow internet. Now that you have understood everything about VirtualBox lets download the images.
Download macOS Catalina VirtualBox Image (Final Version):
- Drive 1: Download Link (All in One)
- Drive 2: Download Link (All in One – Media Fire)
- Driver 3: Download Link (All in One)
- Driver 4: Download Link (7 of 7)
How to Fix Google Drive Download Error
There are several times while downloading you may face an error. Because It causes much traffic on-site at a time on the site. However, now I will show you how to fix Google Drive Download Error. These files are in large size and follow these steps to fix them.
Step 1: Go to Google Drive and log in to your account.
Step 2: Then open the download link from the above. Now your file will be opened in Google Drive and right-click to select the Image file and choose to Make a Copy. Further, Google will make your own copy in your Google Drive.
Step 3: Now your own copy should be created in your Drive. Therefore, go to My Drive, click on the file and select Download. Finally, you may see a pop-up with a warning than ignore it and click on Download anyway.
Moreover, now you choose which virtual machine is worth your time and you can download and get started. It doesn’t matter which machine you choose because they can be both very useful in certain ways. Therefore, here is a step-by-step guide on how to install macOS Catalina on VMware or VirtualBox in the links below.
Conclusion
I hope this article was worth your time and you learned from it. If you have any question feel free to ask in the comment section and visit our site for more articles.
Related
Welcome! Do you know what is macOS? macOS is an operating system which we can use only and only for Macintosh computers. And Mac computers are one of the most famous popular computers in the current era. Therefore, Mac computers are having great quality and nice performance more than other computers. However, most of the people those who are in touch with computers they are preferring Macintosh computers. From that time that Apple build a Mac computer and released for the public. From that time till now Apple is developing a great operating system for Mac. Download macOS X El Capitan, then macOS X Yosemite, macOS Sierra, macOS High Sierra, and macOS Mojave. One of the most later updated operating systems of Apple company is macOS Mojave. That everyone like it due to its great features. Download macOS X Yosemite Virtualbox & VMware.
Download macOS X Yosemite 10.10
Download macOS X Yosemite 10.10 Image
Apple introduced macOS X Yosemite 10.10 for the public. While all the companies were coming together and introducing new things. Therefore, Apple company introduced macOS X Yosemite there in the worldwide conference. By the passage of time, the worked on macOS Yosemite. And they brought some changes added some new features in macOS X Yosemite. Now macOS X Yosemite is the 11th major release of Apple. And macOS X Yosemite is the best developers for Mac users. Therefore, macOS X Yosemite was announced in 2014 at WWDC and released the beta tester for the public.
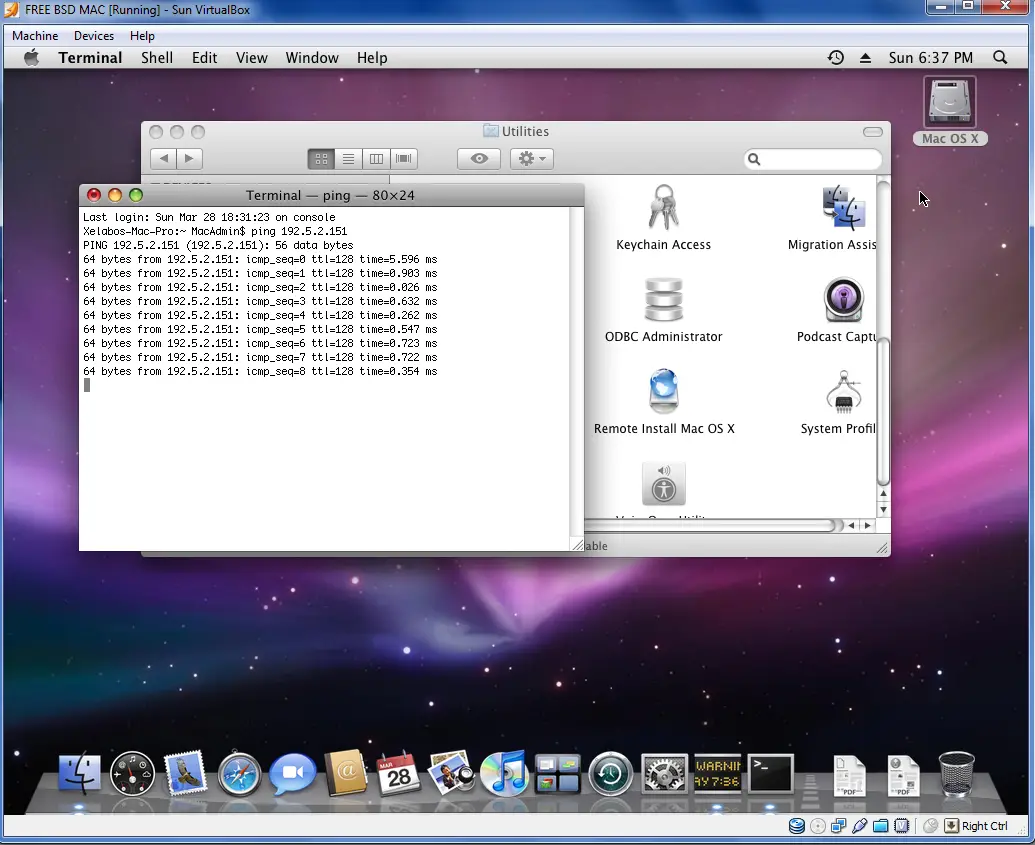
Still, macOS X Yosemite is one of the best-operating systems among the macOS. Due to having some cool features that other macOS operating systems don’t have. Let’s know about some features of macOS X Yosemite the first one is Handoff, Safari, Keynote, and some more features it has. Like New user interface, Notification Center, and Spotlight.
Mac Os X Vbox Image Download Hd
System Equipment to install macOS X Yosemite
To install macOS X Yosemite in Mac computers. You should know that which computer is better to install macOS X Yosemite on it. Therefore, below you can have a better introduction to the Mac computer. Which can more suitable for macOS X Yosemite.
- iMac (Mid 2007 or later)
- MacBook (Almunium late 2008 and early 2009 or later than that)
- MacBook Pro (130-inch, Mid 2009 or later) – MacBook Air (Late 2008 or later)
- Mac Mini (2009 or later)
- Mac Pro (Early 2008 or later)
- Xserver (2009)
- There is some more latest version of Mac computers. That you can install macOS X Yosemite on it.
Install macOS X Yosemite on VirtualBox & VMware
Mac Os X Vbox Image Download Software
While you are installing macOS X Yosemite on your PC. But you don’t know that there are other platforms also which you can install macOS X Yosemite on that. Therefore, you can install macOS X Yosemite on VMware & VirtualBox If you are a heavy user of macOS operating system. But you don’t have any Macintosh computer. In this case, you can easily install any kind of macOS operating system on your Windows computer. It is totally simple just download any of Virtualization Box and install it on your computer. Then simply create a Virtual machine on any platform of Virtualization Box. Again if you don’t know that way of installation. I will provide you below the separate of installing macOS X Yosemite on VMware & VirtualBox. One thing more installing macOS X Yosemite on VMware is better and easy than installing on VirtualBox.
Download macOS X Yosemite 10.10 Image for VMware & VirtualBox
Mac Os X Vbox Image Download Free
The image file of macOS X Yosemite is created only to install in VMware and VirtualBox. Therefore, the file is completely compressed with Winrar and 7Zip. Which voluntarily you can install it on VMware or VirtualBox. And the image file of macOS X Yosemite is uploaded on Google Drive and MediaFire. Therefore, Google Drive and MediaFire is a safe place for this. We uploaded the file of macOS X Yosemite in Google Drive for the purpose. That you should download it easily with some few clicks.
Mac Os X Vdi Image Download
- Download macOS X Yosemite
Mac Os For Virtualbox Image
Conclusion
Mac Os X Vbox Image Download Torrent
That’s all about macOS X Yosemite and some information about. Therefore, if have something to share about this feel free and share your points. And don’t forget to give us feedback for your more support and subscribe to our website. To get notification about our latest post updates.